Information — Navigating the Detailed Appointed Faculty Data Dashboard
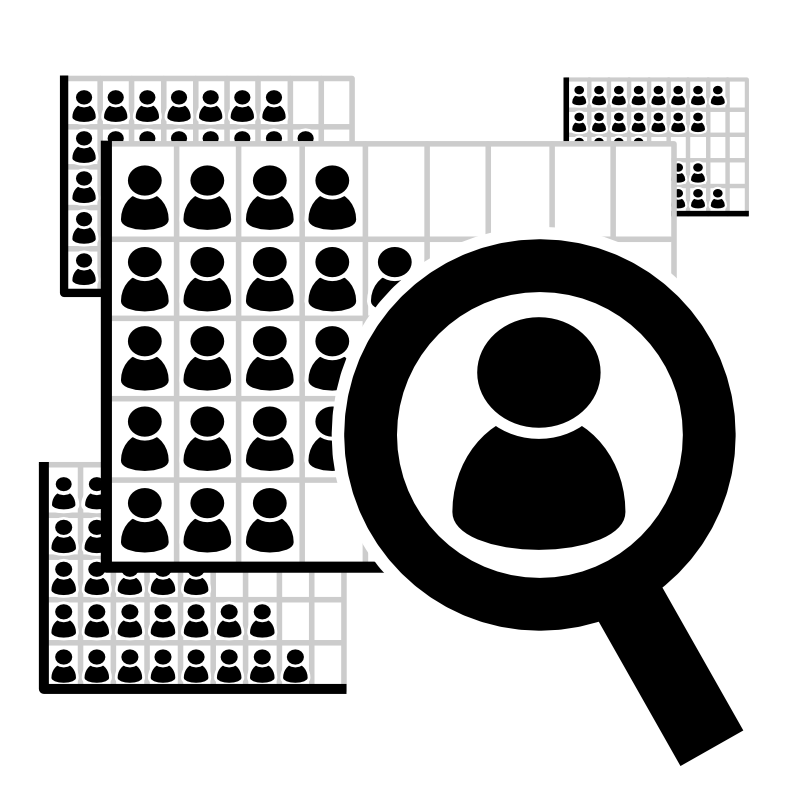
Access
Upon navigating to the Detailed Appointed Faculty Data Dashboard, you will be prompted to login with your UTORid credentials. Note that you must be connected to the VPN (Cisco AnyConnect) to access the dashboards.
General Overview
Source
The data are sourced from HRIS by extracting the data out of the Data Warehouse, as data extracts tend to be faster than live connections.
Because extracts are a snapshot of the data, the extract needs to be refreshed to receive updates from the data warehouse. SAP tables are extracted every weekday at midnight. The dashboard is scheduled to be updated with Data Warehouse data on the last day of each month at 7:00pm. You can determine the last update by looking at the “Data Extracted on” date in the top-right of the dashboard. The date shown is the date that the Data Warehouse was last updated from SAP HANA (HRIS) at the time the dashboard was update. There is a lag between when the Data Warehouse is updated from HRIS, and so the last updated date may show a day or two before the final day of the month.
Data Specifications
The dashboard contains data for appointed faculty positions, following the specifications for reporting on University of Toronto appointed faculty data, finalized in September 2021. These specifications include the following:
- Appointed faculty members only
- PVP group (includes: President / Vice Presidents and Vice Provosts) – not included on any tabs with individual faculty member details
- Clinicians who also hold a faculty appointment are included, all other Clinicians are excluded
- Faculty members who have at least a 20% total FTE are included
- Faculty members on Unpaid Leave are included
- Excluded: Faculty members on Long Term Disability LTD
- Excluded: Non-budgetary cross appointments are not reflected in the data
Navigation and Important Considerations
Filtering
- The “Select a Measure” filter defaults to showing Headcount (rather than FTE). This is the preferred measure for viewing the data.
- All other filters default to “(All)”.
- The Clinicians filter identifies appointed faculty who are also Clinicians. For salary analysis, it is recommended to use this filter to exclude Clinicians.
- Faculty with budgetary cross appointments are reflected in the Academic Unit where they hold their Main appointment on all tabs. Two tabs include “Appointment Unit” fields that show a breakdown on Budgetary Cross Appointments: “Individual Details” tab and “Faculty Count by Main Appointment Showing Budgetary Cross Appointments” tab.
- Most tabs have a filter for “Academic Unit” – this refers to the Main Appointment Unit for any faculty member.
- “Individual Details” tab and “Faculty Count by Main Appointment Showing Budgetary Cross Appointments” tabs also have an “Appointment Unit” filter – this refers to any academic unit that a faculty member holds a budgetary appointment (Main or Cross).
- The “Individual Salary” and “Individual Details” tabs also contain a search bar where you can search for a faculty member by name. A multi-select option is available.
Downloading Data
Basic Download Instructions
Users are able to download a crosstab view for all tabs on the dashboard, meaning you may download the view of the data you see on your screen, but not the underlying dataset. In order to download, click the download icon in the bottom right of your screen. Next click “Crosstab”. Select the option that includes the title of the data (I.e. do not choose the “Help” or “Extract” options). Next, select your preferred format (Excel or CSV) and finally click “Download”.
Note: on Excel downloads, the first row of your data will appear in white font. So we suggest changing the font colour to black, before further analyzing the data.
Downloading Individual Salary and Individual Details Tab
The Individual Salary & Individual Details tabs each additionally contain a “Go to Download Data” button above the data table. Clicking this button will take you to a download tab for the corresponding data. The benefit of this tab is that the download will include a record of the filters applied to the downloaded data as well as the data source and extraction date for your records. Once on this tab, click “Click to download the data” at the top of your screen. Choose your preferred download format (Excel or CSV) and click “Download”. Note this is the preferred method of downloading data for these two tabs.
Important Considerations
- PVP group (includes: President / Vice Presidents and Vice Provosts) are included only on tabs with total counts/FTE and not on any tabs with individual faculty member details. In essence, you will not be able to view any personally identifiable details about any of your faculty members who hold PVP roles.
- It is important to note that on the “Faculty Count by Main Appointment Showing Budgetary Cross Appointments” tab, you will not be able to see the counts of any faculty member whose Main Appointment unit is outside of your Faculty but who also holds a budgetary cross-appointment within your faculty. You should refer to this tab on the “Appointed Faculty Counts – All Divisions” dashboard for a complete picture of all faculty who hold appointments within your Faculty.
Overview of Tabs
Tab Name
Description
Count by Full-time/Part-time Status
Displays the FT/PT Breakdown by faculty rank, ordered by employee subgroup, then rank; includes totals and percentages.
Count by Sex
Displays the Sex Breakdown by faculty rank, ordered by employee subgroup, then rank; includes totals and percentages.
Count by Status in Canada
Displays the Status in Canada (permanent vs. temporary status) Breakdown by faculty rank, ordered by employee subgroup, then rank; includes totals and percentages.
Salary by Rank and Age
Scatterplot displaying faculty salary by employee subgroup, rank and age. Table below scatterplot displays salary details by rank including average annual salary, 25th percentile, median annual salary, 75th percentile, max annual salary, and min annual salary, ordered by employee subgroup then rank.
Salary by Age Summary
Scatterplot displaying faculty salary by employee subgroup, rank and age. Table below scatterplot displays salary details by age bins and rank including: average annual salary, 25th percentile, median annual salary, 75th percentile, max annual salary, and min annual salary. Table is ordered by employee subgroup, rank, and age bins.
Salary by Age Details
Scatterplot displaying faculty salary by employee subgroup, rank and age. Table below scatterplot displays salary details by faculty. Details include: rank, age, and annual salary. Table is ordered by employee subgroup, appointment unit, and faculty member.
Salary by Degree Summary
Scatterplot displaying faculty salary by employee subgroup, rank and years since highest degree. Table below scatterplot displays salary details by number of years since highest degree and rank including: average annual salary, 25th percentile, median annual salary, 75th percentile, max annual salary, and min annual salary. Table is ordered by employee subgroup, rank, and age bins.
Salary by Degree Details
Scatterplot displaying faculty salary by employee subgroup, rank and years since highest degree. Table below scatterplot displays salary details by faculty. Details include: rank, highest degree, years since highest degree, and annual salary. Table is ordered by employee subgroup, appointment unit, and faculty member.
Individual Salary
Table displays individual faculty appointment details including: personnel number, subgroup, rank, if they are in the PVP group, academic unit, Faculty, appointment type (main or cross),appointment unit, and percentage FTE. Table is defaulted to alphabetical order by surname. Note that faculty with budgetary cross appointments will appear on a separate line for each appointment. You can search for individual faculty members using the search bar at the top of the dashboard.
Individual Details
Table displays individual faculty appointment details including: personnel number, subgroup, rank, if they are in the PVP group, academic unit, Faculty, appointment type (main or cross),appointment unit, and percentage FTE. Table is defaulted to alphabetical order by surname. Note that faculty with budgetary cross appointments will appear on a separate line for each appointment. You can search for individual faculty members using the search bar at the top of the dashboard.
Faculty Count by Main Appointment Showing Budgetary Cross-Appointment
Displays the counts and FTE of the faculty complement by Faculty as well as the relationships between main and budgetary cross appointments, by Faculty or Appointment Unit. The table is ordered by Faculty and then Appointment Unit.
When the Appointment Unit filter is set to “(All)” the counts and FTE displayed are only for those faculty members with a Main appointment to Faculty. When the Appointment Unit filter is used, all faculty with a Main or budgetary cross-appointment will be shown as part of the faculty complement of that Faculty.
Important: You will not be able to see the counts of any faculty member whose Main Appointment unit is outside of your faculty but who also holds a budgetary cross-appointment within your faculty. You should refer to this tab on the “Appointed Faculty Counts – All Divisions” dashboard for a complete picture of all faculty who hold appointments within your Faculty.
Filter Descriptions
Filter Title
Available Choices
Description
Campus
UTM, UTSC, UTSG
Campus location:
UTSC – UofT Scarborough
UTM – UofT Mississauga
UTSG – All other Faculty
Faculty
List of each faculty and each VP Office where there are appointed faculty.
Faculty location, customized so that
FAS includes: FAS, Innis College, New College, University College, and Woodsworth College.
Rotman School of Management includes: Rotman School of Management and School of Management
Cross-appointed faculty are included only in the Faculty of their Main appointment. PVP are listed in their PVP Faculty.
Academic Unit
List of all available academic units in which there are appointed faculty.
Indicates a unit where a faculty member holds their main budgetary appointment (available on all tabs except the “Faculty Count by Main Appointment Showing Budgetary Cross Appointments” tab Cross-appointed faculty are included only in the academic unit of their Main appointment.
Appointment Unit
Only available on the Individual Detail and Cross-Appointment tabs.
List of all available appointment units in which there are appointed faculty.
Indicates a unit where a faculty member holds any budgetary appointment (either Main or Cross). Cross-appointed faculty will appear in all appointment units where they hold an appointment.
Note: This filter will only carry over to the Individual Details tabs.
Subgroup Code
F1, F2, FA, FB, F4, F3, E1
F1 – Tenured/Tenure Stream
F2 – Non-Tenure Stream (CLTA ≥ 76% FTE or part-time ≤ 75% FTE or less)
FA – Teaching Stream, Continuing
FB – Teaching Stream, Non-Continuing (FT/CLTA ≥ 76% FTE)
F4 – Teaching Stream (part-time ≤ 75% FTE or less)
F3 – Other Academics
E1 – Pres/V-P/V-ProvostSee Faculty Data & Counts webpage for more details.
Rank Description
List of all available appointed faculty ranks
The ranks that appointed faculty hold, including the ranks of faculty in the “Other Academics” employee subgroup
Sex
Another, Female, Male
Indicates the sex of faculty
Status in Canada
N/A, Permanent, Temporary
- Permanent = Canadian citizen or Permanent Resident
- Temporary = a temporary resident with work authorization to work in Canada, or
someone who is temporarily in Canada and has a CRA-assigned Individual Tax Numbers, Temporary Tax Numbers or Adoption Tax Numbers
N/A = SIN 000-000-000 (SIN not available yet)
FT/PT Status
PT, FT
Indicates the full-time or part-time status of faculty, based on FTE threshold of 75%.
Status Code
Continuing Status, Limited Term, Part-time Continuing, Pre-Probationary, Tenured
Indicates the status of the faculty member in relation to tenure or continuing status
Appointed Faculty Clinicians
Clinicians, Non Clinicians
Clinicians identifies appointed faculty who are also hold Clinician appointments. For salary analysis, it is recommended to use this filter to exclude Clinicians.
Select a Measure
Headcount, FTE
View dashboard measures as counts or FTE. Note that Headcount is the default and preferred measure.
